使い方
カードの操作
基本操作
-
カードをつくりましょう
ダブルクリック・入力・Enter
-
動かしましょう
つまんで引っ張る
-
色を変えましょう
選択してCキー
便利な機能
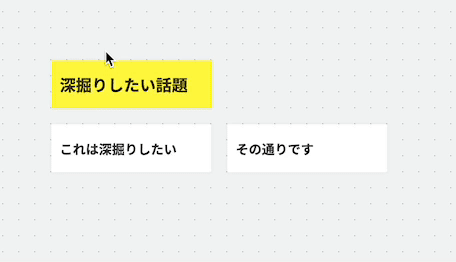
複数カードでボード作成
選択して右クリック
→「選択カードでボード作成」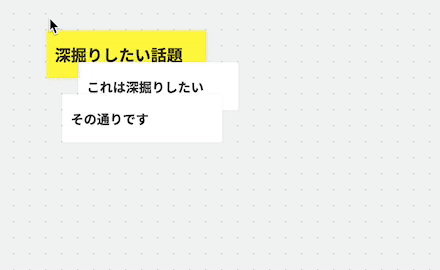
整列
選択して右クリック
→「整列」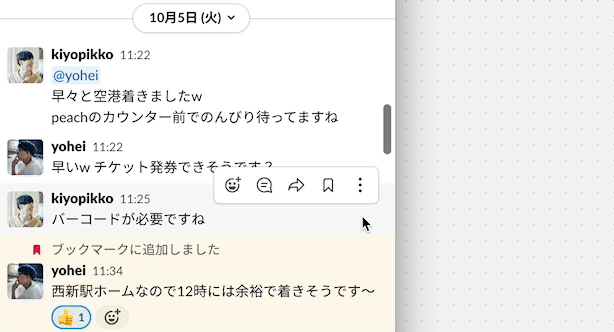
Slackからコピーペースト
Slackの複数の投稿をコピー
→⌘ + V で貼り付け
ショートカット集
カード未選択時
- Enter カーソルの位置で新規カード
- ⌘ + A 全選択
- ⌘ + S スナップショットを保存(履歴から復元可能)
- ⌘ + V ペースト
1つのカード選択時
- C 色を変える
- M 小さくする
- H 見出しのON/OFF
- F お気に入りする
- L ロックする
- ↑←↓→ 移動
- Shift + ↑←↓→ 大きく移動
- ⌘ + C コピー
- Delete 削除
- Esc 選択解除
- Enter カードを編集
複数のカード選択時
- ↑←↓→ 移動
- Shift + ↑←↓→ 大きく移動
- L ロックする
- ⌘ + C コピー
- Delete 削除
- Esc 選択解除
- ⌘ + ← / ↑ 左 / 上に揃える
カードの種類
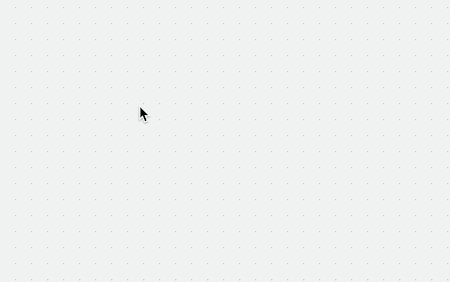
通常カード
通常のテキストのカードです。あまり長いテキストを入れないのがコツです。
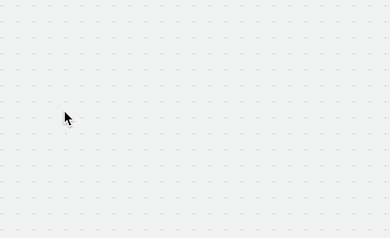
見出しカード
Hキー(もしくは一行にテキストが収まる場合のCキー)で見出しをONにしたカードです。カードを構造的にしたいときに便利です。
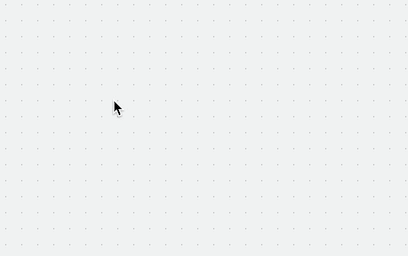
引用・コメントカード
「> + 半角スペース」で始まるテキストのカードです。本筋からそれた注釈などに便利です。
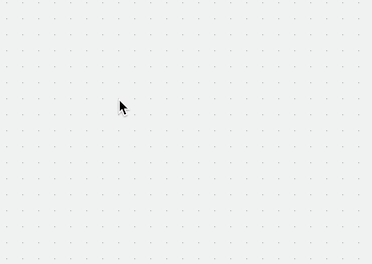
ボードカード
postalkの別のボードのリンクを入力すると出るカードです。貼るとボード同士がリンクされ画面下のボード一覧に表示されます。上記の便利な機能にある「複数カードでボード作成」でも作ることができます。

ミュートカード
Mキーで小さくしたカードです。消したくないけどもう終わった話を隠すのに便利です。
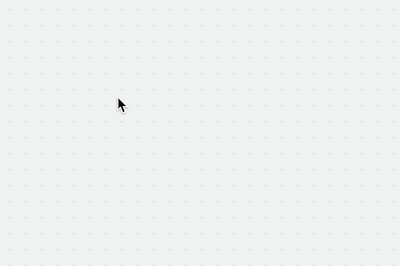
Webページカード
http:// か https:// から始まるWebページのURLだけを入力すると出るカードです(表示には数秒時間がかかります)。(なお Twitter / YouTube / Instagram は専用のカードが表示されます)カードをロックすると、中身をスクロールしたりリンクをクリックできるようになります。